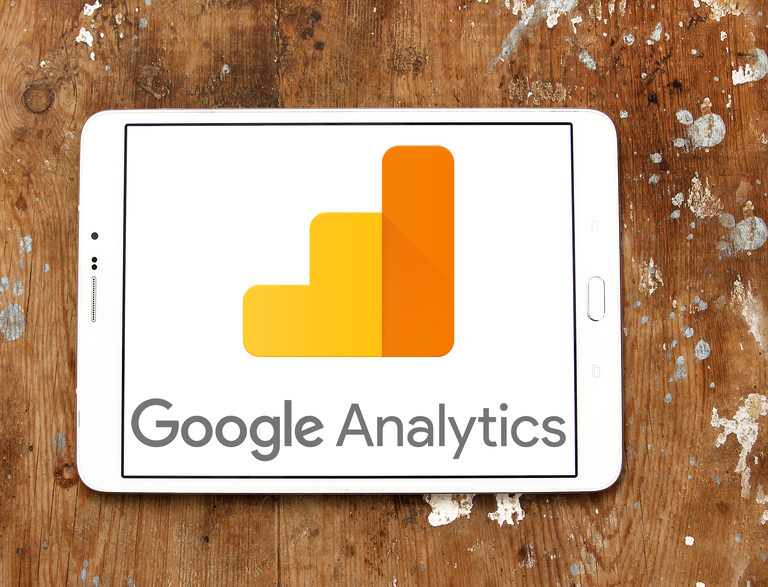Since Universal Analytics will be decommissioned in 2023, Google Analytics 4 will become the main tool for measuring your website’s performance. Are you ready, or are you feeling frustrated and lost? When you compare Google Analytics 4 to Universal Analytics it can be overwhelming, but that is a normal response to learning about new products. With the valuable instruction contained in this article, we believe that you can have a better experience with GA4!
The Dashboard or the Home Page of your Google Analytics 4 Account can be broken down by 5 core buttons:
- Search Bar
- Product Links
- Left Hand Toolbar Navigation
- Edit and Share Options
- Admin
Search Bar
The Search Bar is one of the most important features in Google Analytics 4. This feature is not super new as it was featured in Universal Analytics. For GA4 it can be utilized as a shortcut to quickly navigate to reports, insights, accounts and properties, and event names, and it can retrieve instant answers. Instead of using the left hand toolbar, try performing a search instead and get to the data you need faster. Be specific about the metric, dimension, and time frame to get an accurate result.
For example:
Search Command: “conversions last week in Richmond, VA”
Let’s try another one. Let’s say you want to find out what device your users or site visitors are using and want to find a comparison between mobile vs desktop users.
Simply type in: “mobile users vs desktop users”
A quick answer will appear on the right hand side of the screen under “Product Links.”
You can get more acquainted with the search bar by experimenting with your own custom searches.
Product Links
In the top right corner, you’ll see three separate buttons, but what do they do?
The button with the four squares represents the Google marketing platforms, where you can easily switch between any of your Google marketing products. Rather than having to login in on a separate tab, you can use this button to navigate to another Google product that you are currently using.
The Question Mark Icon signals access to helpful content. You can engage with this button and find quick help and setup guides for creating custom dashboards, customizing reports, and finding common FAQs. There is also a built-in search bar and an option to ask questions to community experts.
The last button, with the three circles, allows you to receive a free interactive tour of GA4 and also directs you to a place to submit feedback.
If you are totally unfamiliar with the interface, the first thing you should probably do is to click this button and complete the interactive tour.
Left Hand Toolbar Navigation
The left-hand toolbar contains four categories. The navigation has the same sort of feel as it did in Universal Analytics, but is a little more condensed.
- Reports
- Explore
- Advertising
- Admin or Configure
Let’s break it down by category, as they all function differently and will direct you to unique visualizations and displays of data (except for the Admin category).
Reports
In Reports, you will see data displayed in snapshots. Some snapshots you might see are “users by country,” “what are your top events,” and “what are your top campaigns.”
In the Reports category, you will also see a change in Left Hand navigation to the following:
- Acquisition – view how users and web traffic are acquired
- Engagement – view how users engage with your web property
- Monetization – view your progress in e-commerce (if you are not an e-comm website, disregard this section)
- Demographics – view user demographics and website visitor analysis
- Tech – view users by Operating System, Device, and Browser.
The Reports category is the main playground where you will find the majority of your website data.
Explore
Next is Explore. In the Explore category, you have the ability to create your own dashboards and custom reports and segment the data to your exact preferences. Google also has pre-built templates that you can use and begin customization from there.
If you need help with customization, remember to refer to the Question Icon in the top right-hand corner. Additionally, feel free to check out this quick link for Google Mini Guides for GA4.
Advertising
The Advertising category is specifically designed for advertising and SEM specialists. In the Advertising category, you will see snapshots for insights, which channels drive the most conversions, and what touchpoints customers take to convert. Additionally, you can view Attribution to explore conversion paths and model comparisons. Use the Advertising category to measure and track the progress of Paid Media campaigns.
Admin or Configure
The last button to discover is the Admin section. Maybe after playing around in GA4 and experiencing it for yourself, you decide you want to change settings and preferences. The Admin category also allows you to integrate other Google Platform Products. Turning on signals, setting up conversions, creating events, and defining and managing users are common functions in the Admin section. If you are transiting from Universal Analytics, the Setup Assistant is a critical tool to use to successfully migrate to GA4.
Edit And Share Options
These buttons are located in the top right-hand corner under the Product Link buttons. The first icon on the left allows you to edit comparisons. The center icon allows you to share reports or download files to share. The third icon represents another means of finding insights.
How do you feel about GA4 now after reading this helpful document? Can you navigate the interface better than before? Are you having fun engaging with data differently by being able to customize and visualize the data like a wizard?
Feel free to ask us about GA4 and how you can utilize it at your business!